사용자 정보
Git을 설치하면 가장 먼저, 사용자 이름과 이메일 주소를 설정한다. 설정에 기록된 사용자 이름과 메일 주소를 앞으로 진행할 Git 커밋 내역에 기록한다.
터미널 화면에 다음과 같이 입력하자. (나의 사용자 이름과 내 이메일 주소를 대신해 Github에 등록된 사용자 이름과 이메일 주소를 사용)
$ git config --global user.name "나의 사용자 이름"
$ git config --global user.email "내 이메일 주소"
- --global 옵션으로 설정하면, 사용자 홈에 저장되므로 git을 설정할 때 처음에 단 한 번만 입력해도 된다. 나중에 github의 사용자 이름이나 이메일을 변경한다면, 이 명령어를 다시 입력해야 한다.
- 만약 여러 프로젝트를 진행하고 있어서, 프로젝트마다 다른 사용자 이름과 이메일 주소를 사용하고 싶으면 --global 옵션을 빼고 명령을 실행할 수 있다.
에디터
Git에서 커밋 메시지를 기록할 때, 특히 merge commit 확인 메시지가 나올 때 텍스트 에디터가 열린다. 기본값으로 텍스트 에디터 vi가 열리는데, vi 에 익숙하지 않다면, nano로 변경하는 편이 좋다.
$ git config --global core.editor nanoReference
환경설정 - 2
추가 인증 방법에는 SSH를 이용하는 방법도 있다.
ssh는 Secure shell의 줄임말(Secure SHell)로, 보안이 강화된 shell 접속을 뜻한다. CLI 환경(터미널)에서 다른 PC에 접속하거나 요청할 때 사용하며, 비대칭키를 이용해 사용자를 인증한다. github에 ssh 공개키(비대칭키 중 하나)를 등록하는 방법과 ssh를 이용해 git clone하는 방법은 다음과 같다.
SSH 키 생성
ssh 키는 비대칭키로 구성되며, 그 이름에서 유추할 수 있듯이 두 개의 키가 서로 대칭이 되지 않는 형태로 존재한다. 다음의 명령어를 프롬프트에 입력하고, ssh 키 페어(쌍)을 생성하자. 명령어를 입력 후 Enter 키를 몇 번 입력하면, ssh 키 페어가 생성된다.
1
ssh-keygen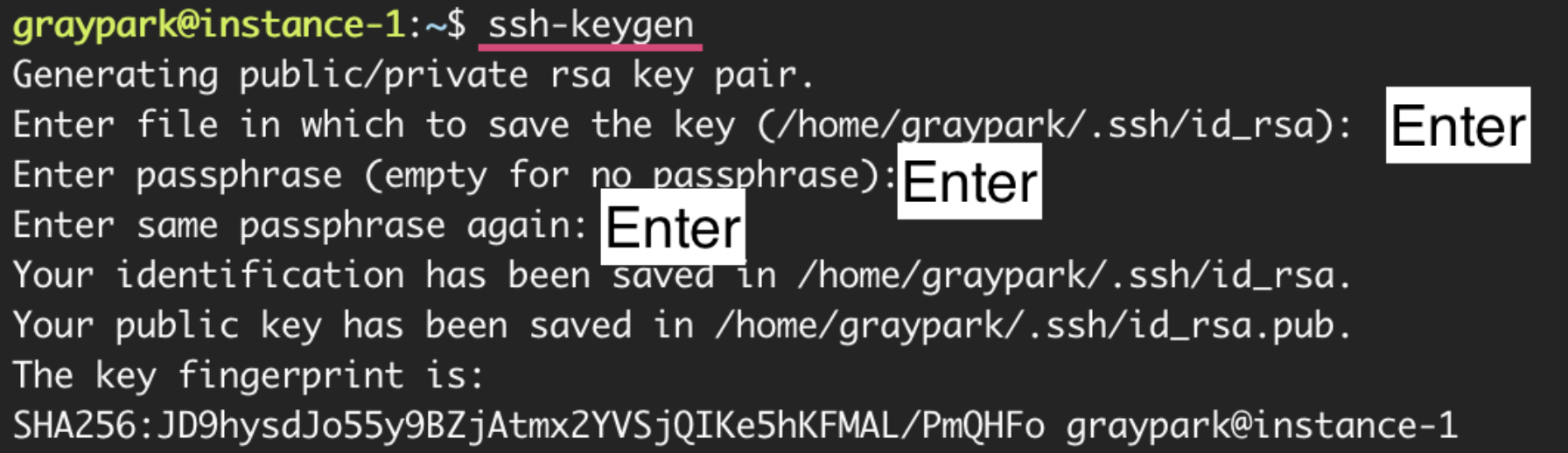
ssh-keygen 명령어는 경로 ~/.ssh./ 에 두 파일 id_rsa 와 id_rsa.pub 를 생성한다. 이 두 파일은 ssh 키 페어라고 하며, 이 중 id_rsa.pub는 누구에게나 공개해도 되는 공개키(Public Key) 라고 한다. 그리고 id_rsa는 공개되면 안 되고 나만 보관하고 있어야 하는 키라고 하여 개인키(Private Key) 또는 비밀키(Secret Key) 라고 한다.
SSH 키 페어를 생성하였으므로, 생성된 키 페어 중 공개키를 복사하여 gitub에 등록한다.
공개키(Public Key) 복사
cat ~/.ssh/id_rsa.pub위의 명령어를 프롬프트에 입력하여, 화면에 출력된 공개키를 복사한다. 복사가 잘 되었다면, github에 공개키를 등록한다.
Github에 공개키 등록
브라우저에서 Github로 이동하여 로그인을 한 후에 우측 상단의 프로필 이미지를 클릭하고, Settings 에 진입한다. 왼쪽의 내비게이션에서 SSH and GPG keys 를 선택한다.
나타난 화면에서 SSH Keys 옆의 초록색 버튼 New SSH Key 를 클릭한다. 이 때, 등록한 SSH 공개키를 구분할 수 있도록 사용자 임의로 Title을 작성한다. 그리고 Key에는 복사해둔 공개키를 붙여 넣고, Add SSH Key 버튼을 클릭한다. SSH 공개키 등록이 완료되었다.
만약 정상적으로 동작하지 않는 경우, 다음과 같이 조치를 취해보자.
1. Github - Settings - SSH keys 에 등록한 공개키 삭제
2. 프롬프트에 cat ~/.ssh/id_rsa.pub 명령어를 입력하여 나타나는 공개키 복사
3. Github - Settings - SSH keys 에서 New SSH key 버튼 클릭
4. Title을 입력하고, 복사한 공개키를 Key에 붙여 넣고 Enter 키를 입력해 한 줄을 추가(개행)
5. Add SSH key 버튼을 클릭하고, 승인하여 공개키를 등록
위의 조치 후에도 여전히 동작하지 않는다면, CLI 사용을 위한 인증 과정으로 SSH 인증을 대체할 수 있다.
환경설정
- Github CLI를 사용하기 위해서는 인증 과정이 필요하다. 가장 쉽고 빠른 방법인 OAuth (Device Authorization) 인증 과정은 다음과 같다.
1. 먼저 GitHub CLI를 설치한다.
- macOS에서는 homebrew 설치 후, 다음 명령을 이용하여 CLI를 설치합니다
1
$ brew install gh- (우분투 리눅스에서는 다음 순서를 따름)
1
2
3
4
$ curl -fsSL <https://cli.github.com/packages/githubcli-archive-keyring.gpg> 또는 sudo gpg --dearmor -o /usr/share/keyrings/githubcli-archive-keyring.gpg
$ echo "deb [arch=$(dpkg --print-architecture) signed-by=/usr/share/keyrings/githubcli-archive-keyring.gpg] <https://cli.github.com/packages> stable main" 또는 sudo tee /etc/apt/sources.list.d/github-cli.list > /dev/null
$ sudo apt update
$ sudo apt install ghgpg: failed to start the dirmngr '/usr/bin/dirmngr': No such file or directory 에러가 난다면? dirmngr 패키지가 필요하기 때문에 sudo apt-get install dirmngr 를 통해 설치 후 위 과정을 다시 시도해보기
2. gh auth login 명령어를 통해 로그인을 시도한다. 화살표 키를 이용해 다음 항목들을 선택 후 Enter를 누른다.
? What accout do you want to log into? GitHub.com ? What is your preferred protocol for Git Operations? HTTPS ? Authenticate Git with your GitHub credentials? Yes ? How would you like to authenticate GitHub CLI? Login with a web browser
과정 중 실수가 발생했다면, Ctrl + C 를 눌러 중단할 수 있다.
3. Login with a web browser 옵션을 선택하면, 다음과 같이 one-time code 가 등장한다. Enter 키를 누르면, Device Activation을 가능하게 하는 창이 등장한다.

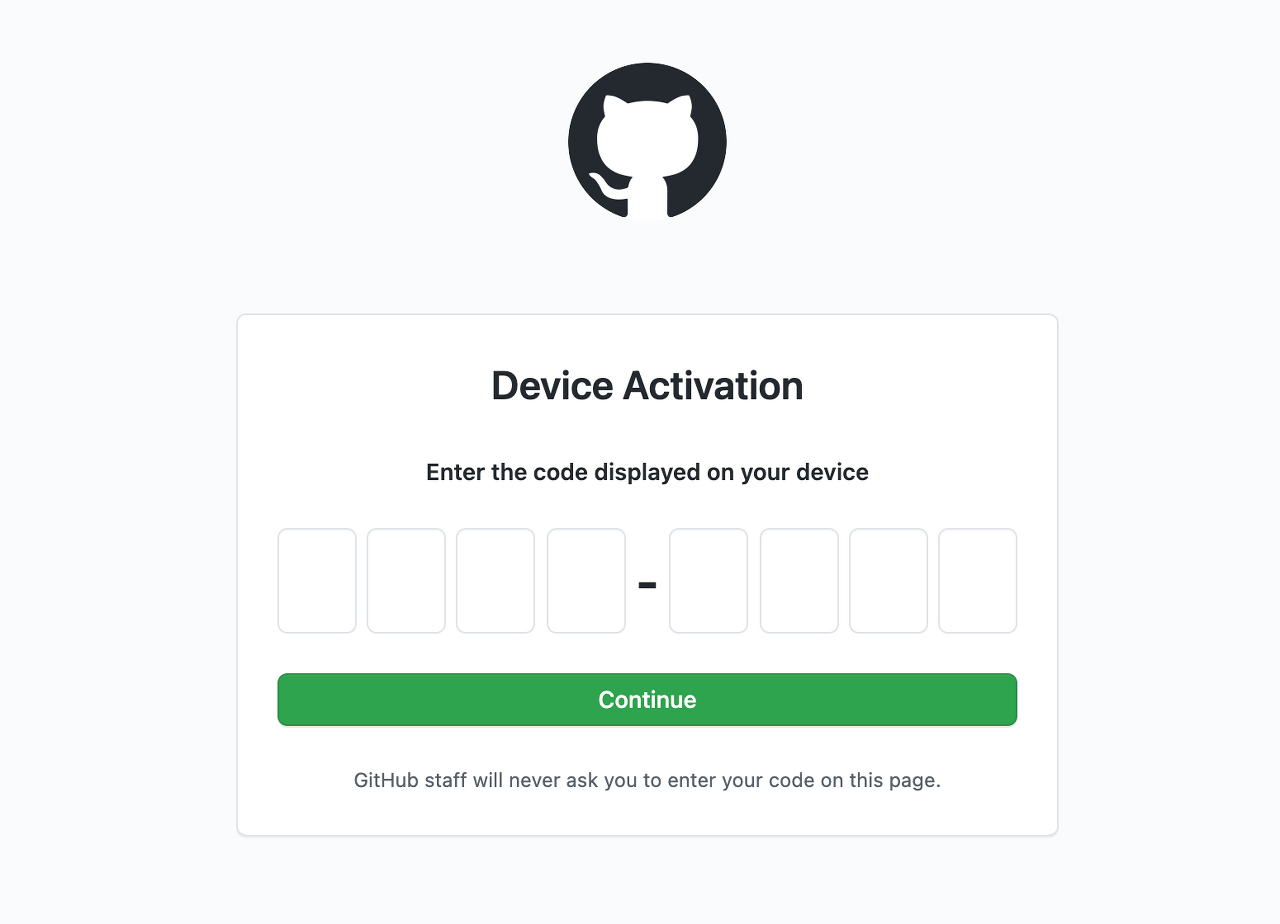
(위 화면을 실수로 닫았다면, https://github.com/login/device 에 접속하면, 위 화면이 등장한다.)
4. 모든 인증 과정이 성공적으로 끝나면, 터미널 화면에서도 Logged in as 사용자이름 과 같이 인증이 완료된다.
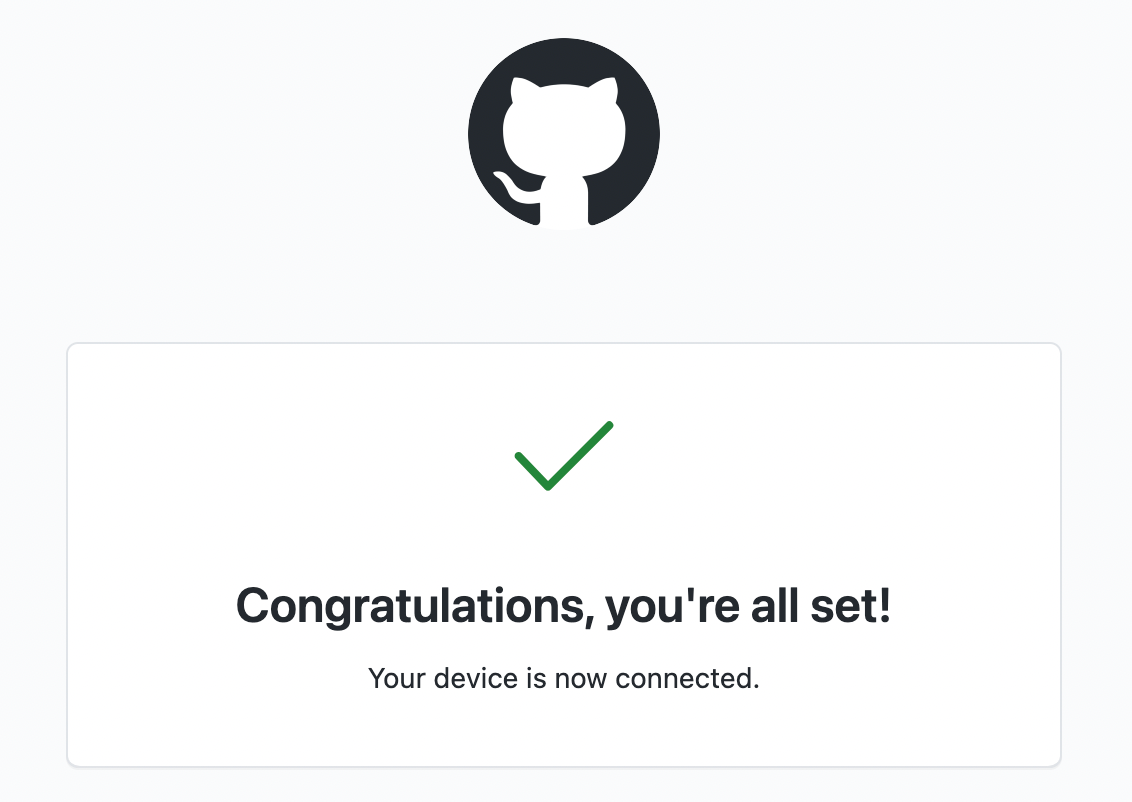
https://www.dongyeon1201.kr/4b2ed50a-3d2d-4e7c-9e7d-520ce9f63fd4
Git을 사용하여 프로젝트 협업하기
✅ 목차
www.dongyeon1201.kr
'FE > Git' 카테고리의 다른 글
| [Git] local과 remote 환경에서 버전 관리하기 (0) | 2023.03.09 |
|---|---|
| Git (0) | 2023.02.26 |