getMyGroup 함수를 만들어서 그룹스에 있는 멤버 목록 데이터를 액셀 시트로 가져오는 기능을 구현했다.
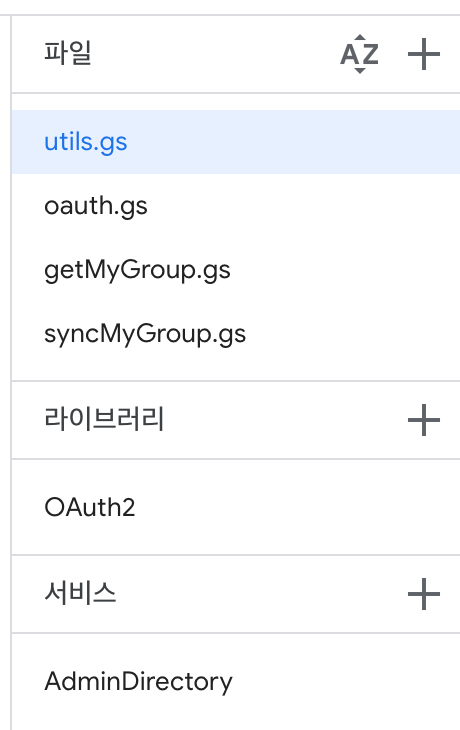
getMyGroup - 의사 코드
- 액세스 토큰 발급
- 액셀 시트에 작성되어 있는 그룹 대표 이메일 값 추출해오기 (위치는 H1)
- 이메일 값이 이중 배열로 들어오기 때문에 문자열 값으로 바꿔서 groupKey 라는 변수에 넣어주기
- groupKey를 params에 넣어서 GET 요청 보내기
- 받은 response를 JSON.parse 하고 member에 해당되는 데이터(그룹 내 모든 회원 목록) 추출하기
- 엑셀 시트 내 원하는 위치부터 값 입력시키기
- 값 입력 완료 후의 칸은 다 빈칸으로 만들기
-> 만약 그 전에 있었던 데이터가 더 많아서, 받아온 데이터가 완전히 덮어지기 전에 입력이 완료됐을 때를 위함 - 최신 데이터 환경 변수에 저장하기
-> 그룹스에 있는 데이터가 최신이니까 엑셀로 가져왔다고 가정
-> 나중에 엑셀 데이터가 변경되었을 때 기준점이 됨
-> 엑셀시트를 읽었을 때와 똑같은 형식으로 변경해서 저장해줌. (배열 내 배열 형식)
코드
getMyGroup.gs
/** 그룹스 목록 가져오기 (그룹스 데이터 -> 엑셀 데이터) */
function getMyGroup() {
// 🟣 1.
var service = getService_();
if (!service.hasAccess()) {
Logger.log(service.getLastError());
return;
}
// 🟣 2.
var workingSheet = SpreadsheetApp.getActive();
var range = "H1" /** groupKey로 쓰이는 해당 그룹 메일 주소는 H1에 위치해야 합니다. */
var groupKeyArray = workingSheet.getRange(range).getValues();
// 🟣 3.
if (groupKeyArray.length > 0 && Array.isArray(groupKeyArray[0]) && groupKeyArray[0].length > 0) {
var extractedString = groupKeyArray[0][0];
var groupKey = extractedString;
}
// 🟣 4.
var getUrl = `https://admin.googleapis.com/admin/directory/v1/groups/${groupKey}/members`;
var getOptions = {
muteHttpExceptions: true,
headers: { Authorization: 'Bearer ' + service.getAccessToken()}
};
// 🟣 5.
var response = UrlFetchApp.fetch(getUrl, getOptions);
var { members } = JSON.parse(response.getContentText()); /** groupKey(해당 group 이메일 주소)에 해당하는 멤버들 목록 배열로 반환 */
// 🟣 6.
const startingRow = 20;
members.map((member, index) => {
const workingRow = startingRow + index;
workingSheet.getRange(`B${workingRow}`).setValue(groupKey);
workingSheet.getRange(`C${workingRow}`).setValue(member.email);
workingSheet.getRange(`D${workingRow}`).setValue(member.type);
workingSheet.getRange(`E${workingRow}`).setValue(member.role);
})
// 🟣 7.
var clearFromThisRow = startingRow + members.length;
var range = `A${clearFromThisRow}:E`
workingSheet.getRange(range).setValue('');
// 🟣 8.
var savedMembers = members.map(member => [member.email, member.type, member.role])
PropertiesService.getScriptProperties().setProperties({'memberlist': JSON.stringify(savedMembers)});
}
response로는 아래와 같은 객체 데이터가 배열에 담겨서 온다.
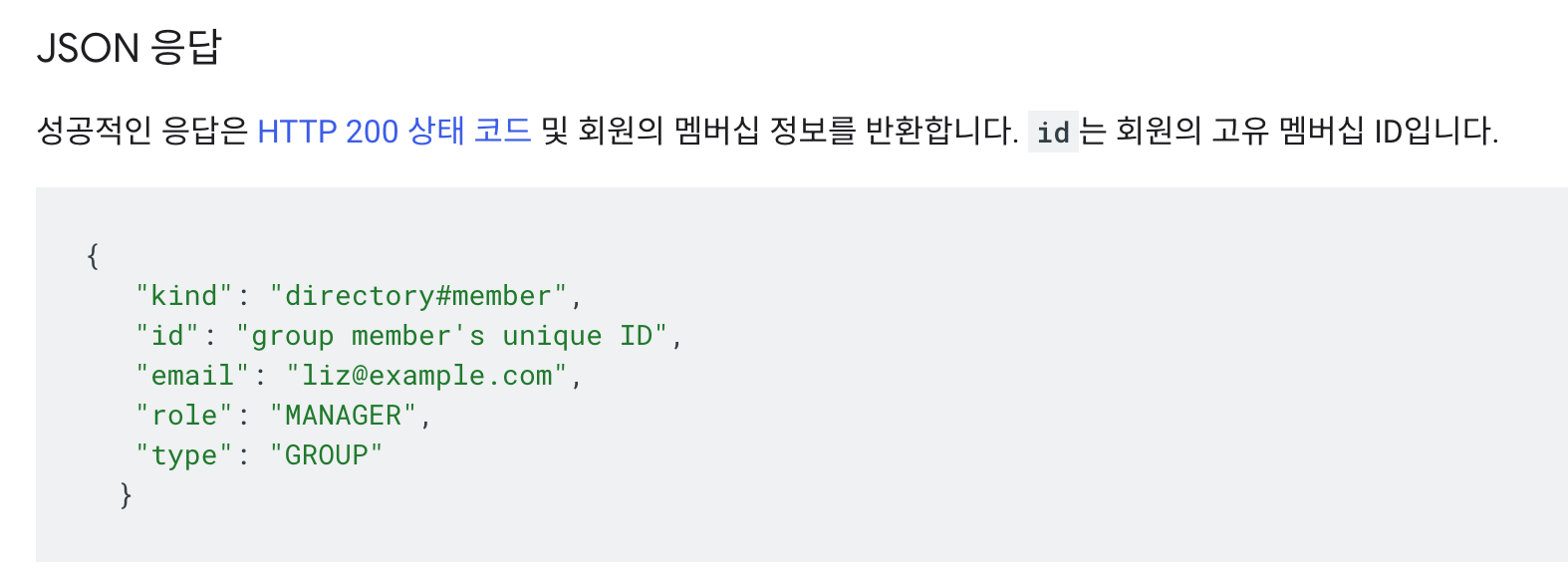
리팩토링
2~3 groupKey를 추출하는 부분은 나중에 다른 함수에서도 중복되어 쓰이기 때문에 아예 oauth.gs 파일에 옮겨서 전역으로 빼두었다. 따로 import해오지 않아도 전역에서 사용이 가능하다.
oauth.gs
var workingSheet = SpreadsheetApp.getActive();
var range = "H1" /** groupKey로 쓰이는 해당 그룹 메일 주소는 H1에 위치해야 합니다. */
var groupKeyArray = workingSheet.getRange(range).getValues();
if (groupKeyArray.length > 0 && Array.isArray(groupKeyArray[0]) && groupKeyArray[0].length > 0) {
var extractedString = groupKeyArray[0][0];
var groupKey = extractedString;
}
/** (환경설정에 해당되는 부분입니다. getService_ 함수명 뒤에 있는 언더바_ 부분 절대 지우지 마세요!) */
function getService_() {
var USER_EMAIL = PropertiesService.getScriptProperties().getProperty('user_email');
var PRIVATE_KEY = PropertiesService.getScriptProperties().getProperty('private_key').replace(/\\n/g, '\n');
var CLIENT_EMAIL = PropertiesService.getScriptProperties().getProperty('client_email');
return OAuth2.createService('GoogleDrive:' + USER_EMAIL)
.
.
.
.
.
참고
- https://developers.google.com/admin-sdk/directory/reference/rest/v1/members/get?hl=ko
- https://developers.google.com/admin-sdk/directory/v1/guides/manage-group-members?hl=ko#get_member
- https://developers.google.com/admin-sdk/directory/reference/rest/v1/groups/get?hl=ko
- https://www.autooffice.io/knowhow/write-data-to-specific-sheet
시트를 지정해서 데이터를 활용하기
업무 효율성 200%로 올리는 노하우! 예제와 함께 적용해보세요.
www.autooffice.io
728x90
'📌 대외 활동 > 2310~ NGO 웹개발 유지보수 봉사' 카테고리의 다른 글
| Apps Script로 엑셀 데이터와 Google Groups 자동화하기 (4) 최종 + 리팩토링 (0) | 2023.10.06 |
|---|---|
| Apps Script로 엑셀 데이터와 Google Groups 자동화하기 (4) 엑셀 -> 그룹스 동기화시키기 (0) | 2023.10.06 |
| Apps Script로 엑셀 데이터와 Google Groups 자동화하기 (2) OAuth 2.0 (0) | 2023.10.06 |
| Apps Script로 엑셀 데이터와 Google Groups 자동화하기 (1) (0) | 2023.10.05 |